本文目录一览:
有没有Win10可以用的模拟器
你电脑上下载逍遥安卓模拟器,用户口碑、性能和流畅度最好的电脑手游模拟器软件,然后在他们市场里面下载这个手游直接电脑上玩,就可以直接像在手机上玩一样,右侧一个键盘映射的功能你设置下,直接键盘鼠标操控。
电脑手机账号的数据完全互通的,通过桌面多开器无限多开。长期电脑玩手游的基本上都是用这个!
WIN10下哪个安卓模拟器可以用
bluestacks
app
player版本不一,bluestacks这个模拟器对系统和电脑配置要求都很挑剔,有时安装成功未必可以运行软件应用,能否成功还是要看电脑配置和版本兼容性bluestacks先把游戏安装程序apk下载到电脑bluestacks模拟器开启状态下,在下载好的apk上点鼠标右键,选择打开方式为bluestacks,开始安装应用程序
也可以安装九百万安卓模拟器或安卓sdk版
也可以借助
靠谱助手
或
给力助手
检测安装bluestacks
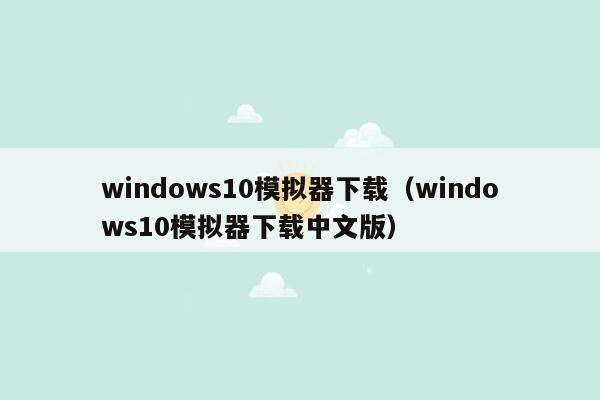
Win10手机系统模拟器怎么安装
Win10手机系统模拟器安装方法:
首先,开启 Hyper-V 虚拟化技术(已经开启的无视);
① 选中 控制面板-卸载程序-启动或关闭Windows功能-Hyper-V-确定
下载完后是一个40M左右的 vs_emulatorsetup.exe 文件,不包含安卓模拟器的镜像文件,安装的时候会默认在线下载API 19(Andorid 4.4)的x86镜像,后续你也可以单独再下载其他的API xx版本,另外说明一下, Visual Studio Emulator for Android是不依赖Visual Studio的,也就是说可以单独安装使用,Android Studio是使用adb作为桥梁来连接 Visual Studio Emulator for Android 。
安装步骤我就不列出来了, 记得安装后重启(它需要把自己加入Hyper-V Administrators的管理员组里面) 。
安装重启后打开 Visual Studio Emulator for Android ,如下所示:
如果你启动了模拟器,则会在Hyper-V里面自动创建出对应的x86的Android虚拟机来,笔者的如下:
2.设置Andorid Studio使其可以使用这些模拟器
打开Android Studio Run Edit Configurations Defaults / Android Application /General 选项卡的 Target Device 节点,勾选 Show chooser dialog 和 Use same device for future launches 。 记得不要忘记点Apply和OK。
3. 为Android Studio添加启动模拟器的快捷按钮
虽然在Visual Studio Emulator for Android的管理器窗口中可以启动模拟器,但是每次都要到这里面去打开还是比较繁琐的,故而我们为Android Studio添加一个启动Visual Studio Emulator for Android的快捷按钮。
3.1 配置External Tools
打开 File Settings External Tools Add :
Name:随便写,方便你认出来就好,笔者的是 VS Emulator (4.4 API 19) 。
Program:填写Visual Studio Emulator for Android安装目录下的emulatoecmd.exe的绝对路径,就是用它来启动模拟器的。笔者的是 C:\Program Files (x86)\Microsoft Emulator Manager\1.0\emulatorcmd.exe 。
Parameters:添加启动模拟器的参数,/sku:Android是说明打开Android的模拟器,/id:后面的Guid是模拟器的唯一编号, 总的意思是指定要启动哪一个Android模拟器。 id可以通过 emulatorcmd.exe /sku:Android list /type:device 获得,如下:
Working Directory:指定工作目录,应该是可以随便填写的。笔者的是$ProjectFileDir$。
3.2 添加按钮到Toolbar
在toolbar空白处点击右键,选择 Customize Menus and Toolbars 。然后导航到Main Toolbar Add After 在弹出的面板中找到 External tool VS Emulator (4.4 API 19) 然后按 OK 。 如下:
然后点击我们新添加的按钮了,就可以启动Android模拟器了:
4. 为Android Studio添加Contect模拟器的快捷按钮
第三节的按钮只是启动了模拟器,但是Andorid Studio还无法连接到模拟器,这里就要使用adb命令来连接到刚才启动的模拟器上 。
4.1配置External Tools
同样是添加一个快捷按钮,步骤和第三部一样,只是参数不同,这里我就只把参数列出来了:
Name:随便写,方便你认出来就好,笔者的是 adb Connect (VS Emulator) 。
Program:填写adb.exe的绝对路径,笔者的是 D:\_android\sdk\platform-tools\adb.exe 。
Parameters:添加adb.exe的参数,connect ip:5555;笔者的是 192.168.2.233:5555。ip可以通过打开模拟器在wifi中查看,也可以在模拟器的设置中network中查看
Working Directory:指定工作目录,应该是可以随便填写的。笔者的是$ProjectFileDir$ 。
4.2添加按钮到Toolbar
步骤和3.2一样的,这里就不再解释了。
5.用Visual Studio Emulator for Android调试Android App
按下 Run 按钮(绿色箭头那个...),弹出选择Android设备的选择框:
OK啦,大功告成:
Win10 Mobile预览版10240模拟器怎么安装配置
Win10 Mobile预览版10240模拟器安装配置的方法
任务管理器CPU那里确认一下是否可用,如果显示没有开启虚拟化,那就不能使用模拟器了。下面的系统和Hyper-V环境搭建好后,才能继续下一步。
首先,下载Win10 Mobile预览版10240模拟器文件,点此下载。下载之后点击安装,然后进行先下载后安装或者只选择下载。
下载安装完成后,如果想看Win10 Mobile模拟器效果,我们需要一个关键的磁盘文件flash.vhd,默认安装路径是在C:\Program Files (x86)\Windows Kits\10\Emulation\Mobile\10.0.10240.0文件夹里。
然后点击微软小娜或开始按钮搜索处,输入Hyper-V,点击上面出现的Hyper-V 管理器。
进入微软虚拟机。操作——新建——虚拟机。
下面需要一步一步进行。
下面的内存注意,如果电脑内存较小,建议选择512MB。
这里记得选择第二项,也就是已经下载好的VHD文件,在路径C:\Program Files (x86)\Windows Kits\10\Emulation\Mobile\10.0.10240.0里,选择flash.vhd。
点击完成,进入管理界面。
如果出现下面的问题,则需要关闭电脑其他程序,比如浏览器、大型游戏等,腾出更多的内存,否则无法启动。
内存足够后,重复下面的步骤,点击启动,再点击连接。
画面就出现了,看一下版本号Windows10 Mobile Build 10240.16384。
另外在VS2015中也可以出现Win10 Mobile模拟器,熟悉开发的网友应该知道,新建示例模板后就可以调出模拟器。

